Download and Run the
following MSI files on the Database
Server:
-
‘LawMaster
Administration Vxx.y.nnnn’
-
‘PracticeManagement
ApplicationService Vxx.y.nnnn’
Download and Run the
following MSI files on the DMS
Server:
-
‘DocumentManagement
ApplicationService Vxx.y.nnnn’
Download and Run the
following MSI File onto any Web Application Server
(This
includes the DMS Servers as they are
now running as Web Applications.):
-
‘LawMaster Web
Administration Vxx.y.nnnn’
Download any of the following
Web Applications you may be licensed for:
Download
and Run the following MSI files on the iBench
Server:
-
‘PracticeManagement
iBench Vxx.y.nnnn’
Download
and Run the following MSI files on the ClientWebAccess
Server:
-
‘PracticeManagement
ClientWebAccess Vxx.y.nnnn’
Download
and Run the following MSI files on the BringUpWebBench
Server:
-
‘PracticeManagement
BringUpWebBench Vxx.y.nnnn’
Download
and Run the following MSI files on the Integration
Server:
-
‘LawMaster
Integration Service Vxx.y.nnnn’
Upgrade
Database
On the Database Server,
perform the following:
1.
Check for any Pre/Post
Conversion Tasks in the Release Notes for all release notes between
your current version and this version.
2.
Click Start – All
Programs – ‘LawMaster Administration’.
3.
Select ‘File’ –
‘Application Service Form’.
4.
Select the
‘PracticeManagement Application Service’ you would like to upgrade (take note of
Other Company Name and Type).
5.
Click on the ‘Update
Application Service’ button.
6.
Latest version
should already be selected, press OK. (NOTE: This upgrade may take quite some
time to finish).
7.
Reboot this
server for optimum performance.
Upgrade Web Applications (incl DMS)
Upgrade of LawMaster Web Administration:
On
all LawMaster Web Application Servers,
perform the following:
Run
the setup using:
Start
– All Programs – LawMaster - LawMaster Web Admin Auto Setup
For
the few users that are NOT using the
‘Default Web Site’ for their LawMaster Web Applications you will need to run
the following:
Start – All Programs – LawMaster - LawMaster Web Admin
Command Prompt
C:\Program
Files (x86)\LawMaster\WebAdmin>lmwebadminsetup.exe -auto
-site
"SBS Web Applications"
(Where ‘SBS Web Applications’ is the name of the Web
Site.)
If you get the following Error then
press any key to close the window and try running it again. If it continues to
error contact LawMaster Support.

If you get the following then you
have successfully installed the new version. Press any key to close the window.

Upgrade Web Applications:
To assess the LawMaster Web Admin
application (Should you need to add/modify the Web Applications): Run Internet
Explorer in "elevated" mode. i.e. "Run as administrator".
(“Run as administrator“ is not required on Windows 2012 servers.)
http://localhost/lawmasterwebadmin
If prompted for a username and
password login using a Windows Adminstrator account.
![]()
![]()
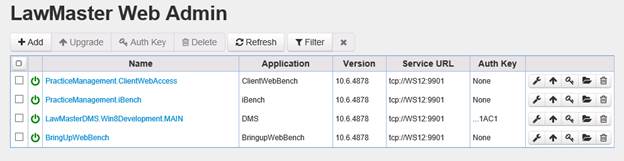
Click on the Up arrow (4th
last icon) on the DMS application row.
If the screen below doesn’t appear, then press the
F12 key.
Change the browser mode to
Internet Explorer 8 or 9.
Press F12 key again to
return the window.
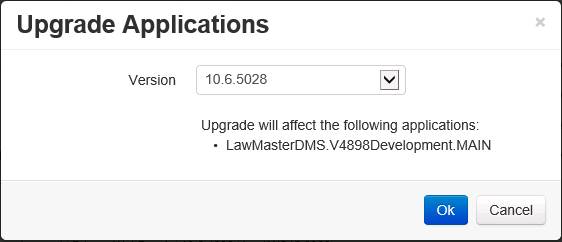
The latest version should already
be selected. Press Ok.
Repeat the ‘Upgrade Web
Application’ section. For any applications listed that connect to the same
database (ie: iBench, ClientWebAccess, BringupWebBench, etc…)
Client
Installation
Download Client Software (PC)
Note: Client Software (PC) files can be installed prior to
the upgrade occurring on the Database/Application Service Server.
You need to download
and save these files to a new directory called ‘L:\LawMasterV10Installs\Release Files\Client’.
1.
From the ‘Client
Service Centre’ Main screen. Click on ‘Releases’ and then click on
’ Vxx.y.nnnn
(CodeName)’. Then select the following:
I.
‘LawMaster_Client_Startup_Vxx.y.nnnn.msi’.
II.
‘PracticeManagement_Client_Vxx.y.nnnn.msi’
III.
‘LawMaster_Outlook_AddIn_Vxx.y.nnnn.msi’
Install Client Software (PC)
Note: Client Software (PC) files can be installed prior to
the upgrade occurring on the Database/Application Service Server.
1.
Install
the following MSI files from ‘L:\LawMasterV10Installs\Release
Files\Client’
I.
‘LawMaster_Client_Startup_Vxx.y.nnnn.msi’.
II.
‘PracticeManagement_Client_Vxx.y.nnnn.msi’
III.
‘LawMaster_Outlook_AddIn_Vxx.y.nnnn.msi’
See Note at the beginning of
this document. (Don’t install until
you have upgraded your Production database.)
You have now finished upgrading your
database. Refer to release notes for any parameter changes or updates for all
versions from the version you just upgraded from, to the release you just
installed. Release notes are available from the ‘Client Service Centre’ Main
screen. Click on ‘Releases’ and then view links under ’Release notes’ heading.